
前回はモデル購入まで進めたので、今回はモデルのカスタマイズを行うための
Unityとプロジェクト作成のためのVCCの構築手順について解説します!
前回の記事を確認してない方はもしよろしければ下記の記事もご確認ください!

VCCのインストール手順
①VRChatにログインする
VCCはVRChatの公式ページからダウンロードできます。
VRChatの公式ページにアクセスし、ログインします。
アカウント作成していない方は、Create an accountからアカウント作成しましょう!
■VRChat ログインページ
https://vrchat.com/home/login
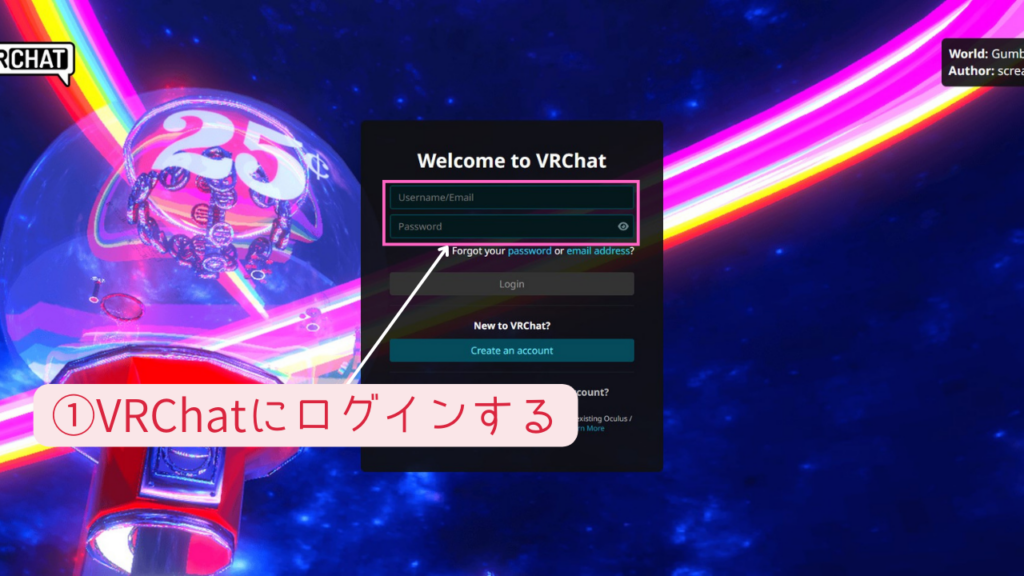
②VCCのダウンロード
VRChatにログインして左タブからDownloadを選び
「Download the Creator Companion」をクリックすると、インストーラーを取得出来ます。
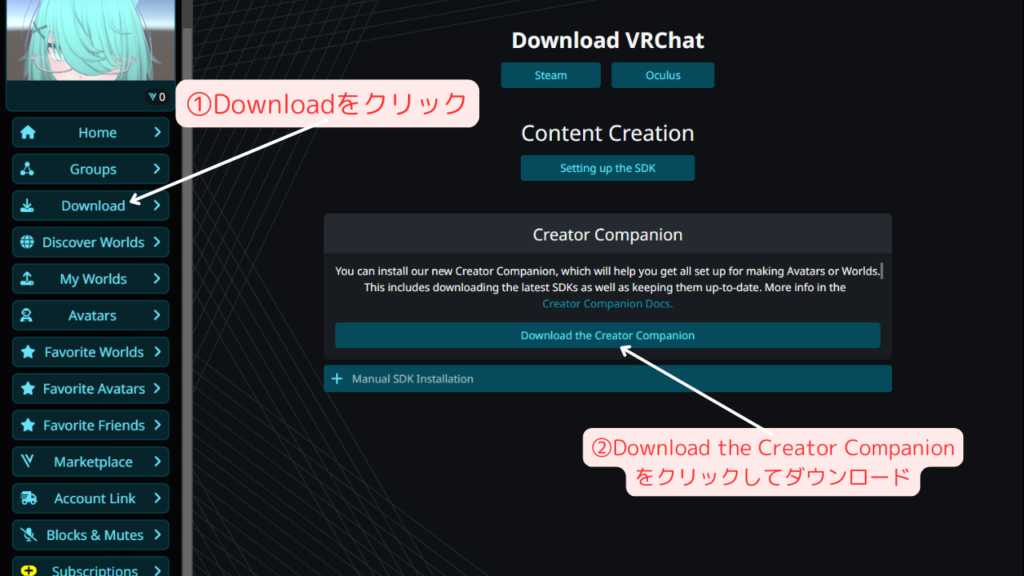
③VCCのインストール
先ほどダウンロードしたVCCインストーラーをダブルクリックすると、インストールモードを確認されます。
特に指定が無ければ、Install for all usersを選択しましょう。
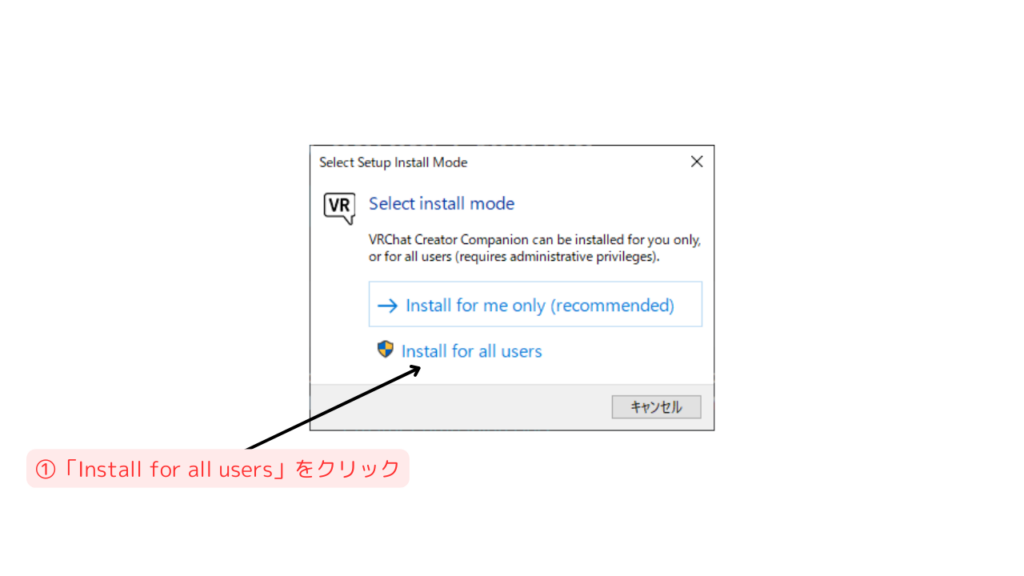
次に、利用規約の確認があります。「I accept the agreement」にすると「Next」ボタンが押下できるようになるので次に進みます。
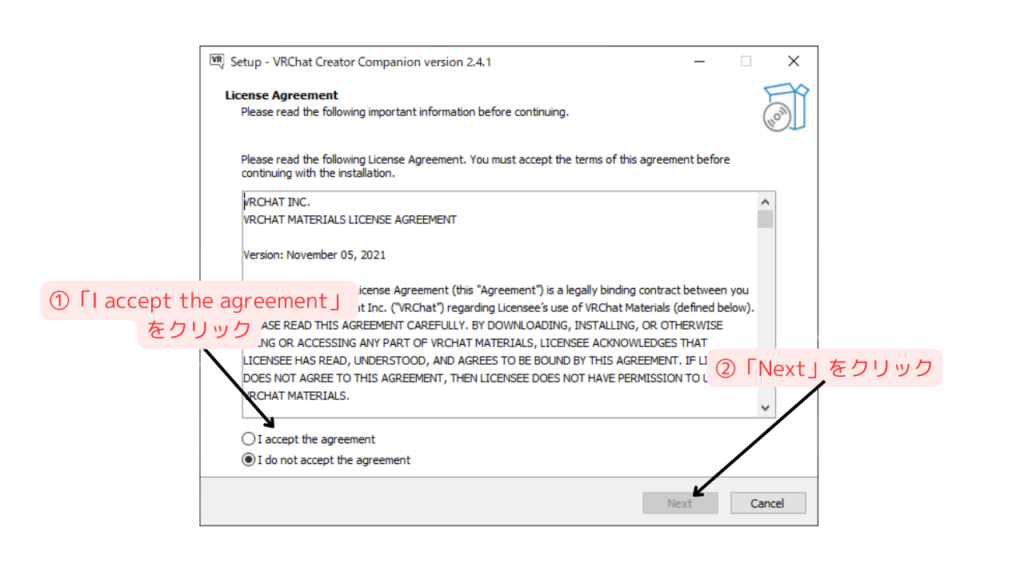
VCCのインストール先フォルダ確認がありますが特に拘りが無ければそのまま「Next」で次に進みましょう。
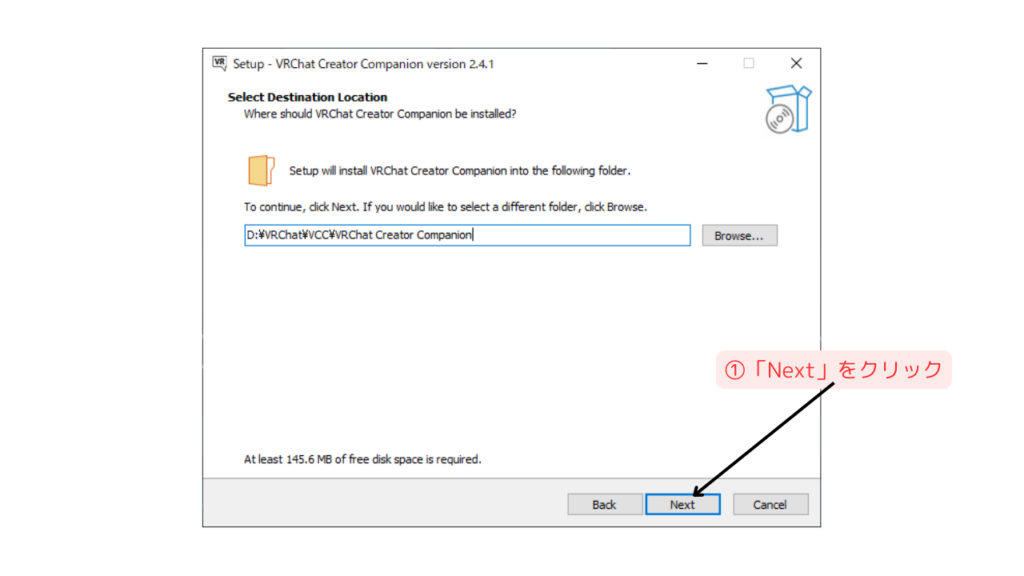
スタートメニューのフォルダ指定先ですが、デフォルトで問題ありません。
そのまま「Next」で次に進むとインストールが開始されます。
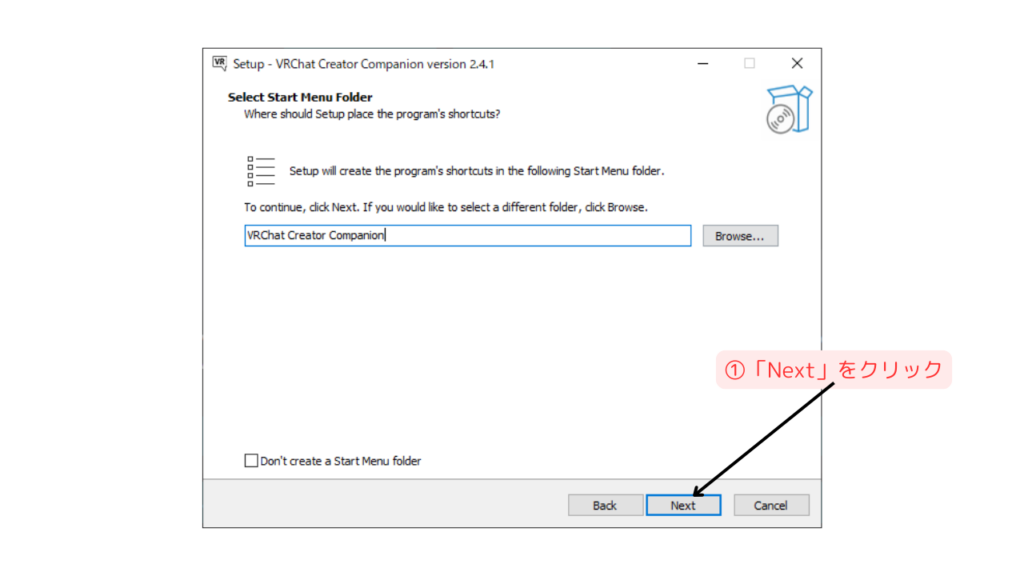
VCC起動後の設定(Unity、UnityHubインストール)
VCCを無事インストールし終わったらVCCを起動しましょう。
左下Windowsの検索バーに「VRChat」と入力すると、VCCが出てくると思います。
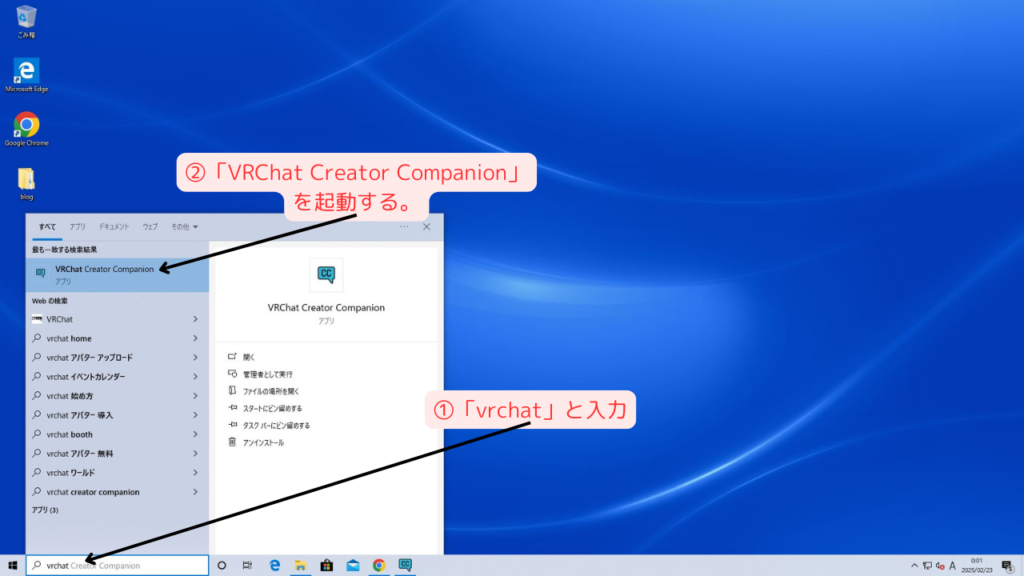
起動次第、「Show Me Around」をクリックします。
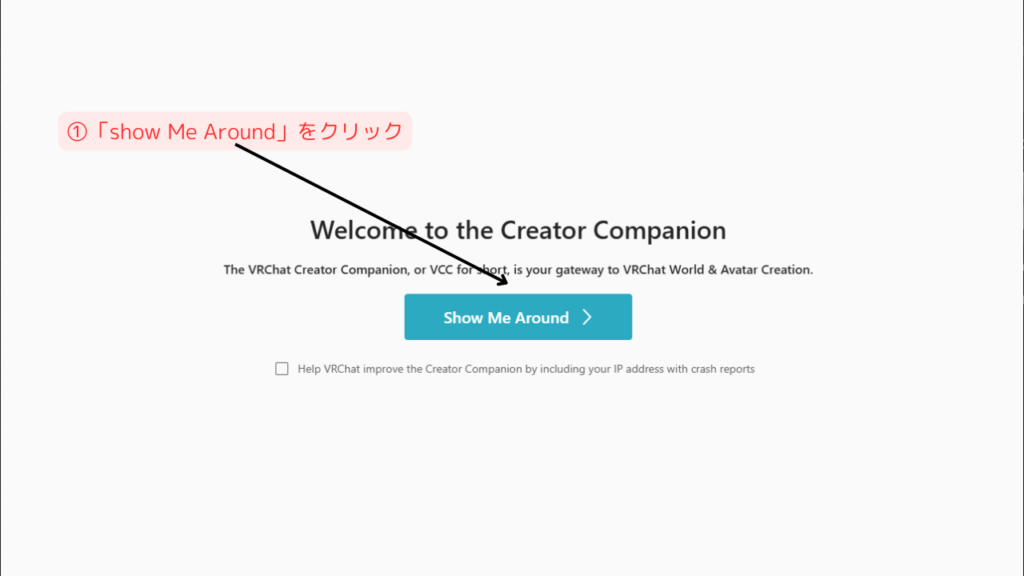
VCCのメニュー画面が出ますがこの時点ではUnityがインストールされていないため、使用出来ない状態です。
「Continue」をクリックし、インストール準備をしましょう。
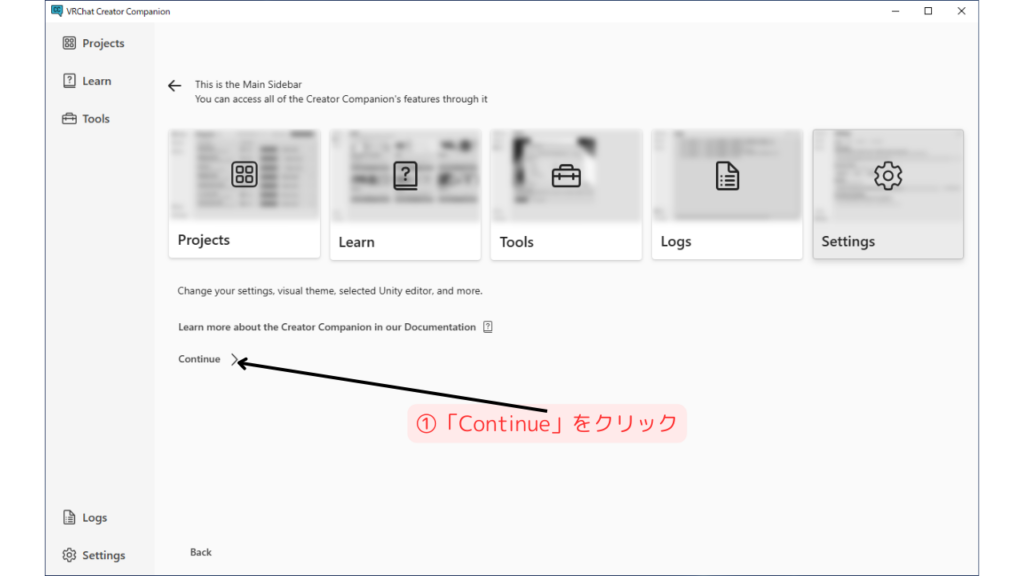
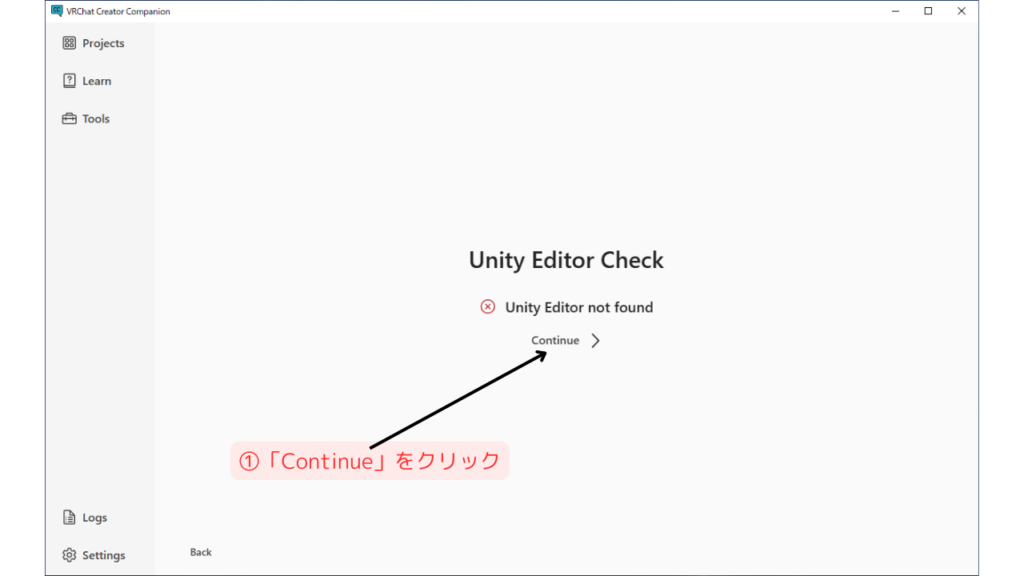
UnityHubのInstallをするように促されますのでしたがって進めていきましょう。
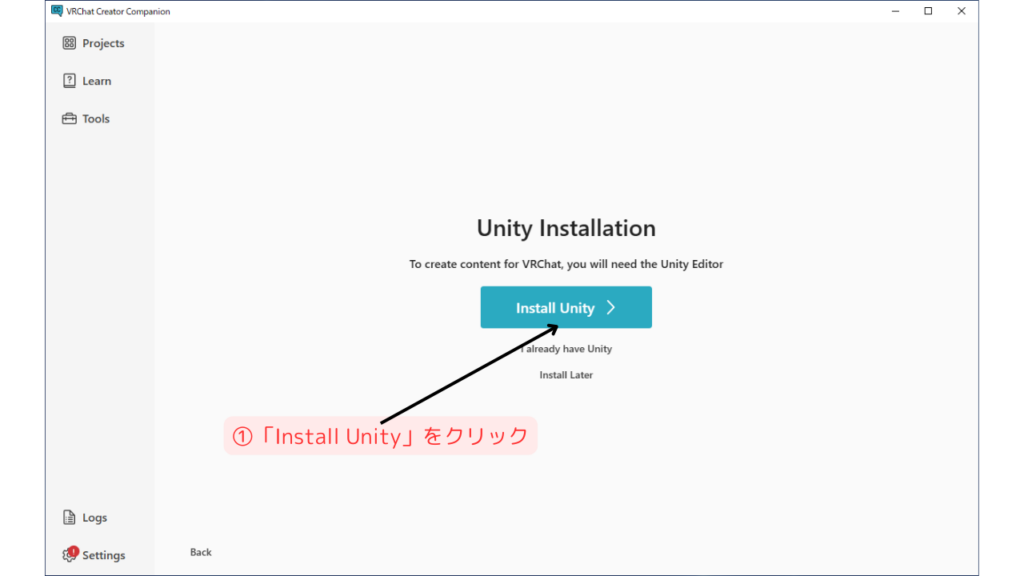
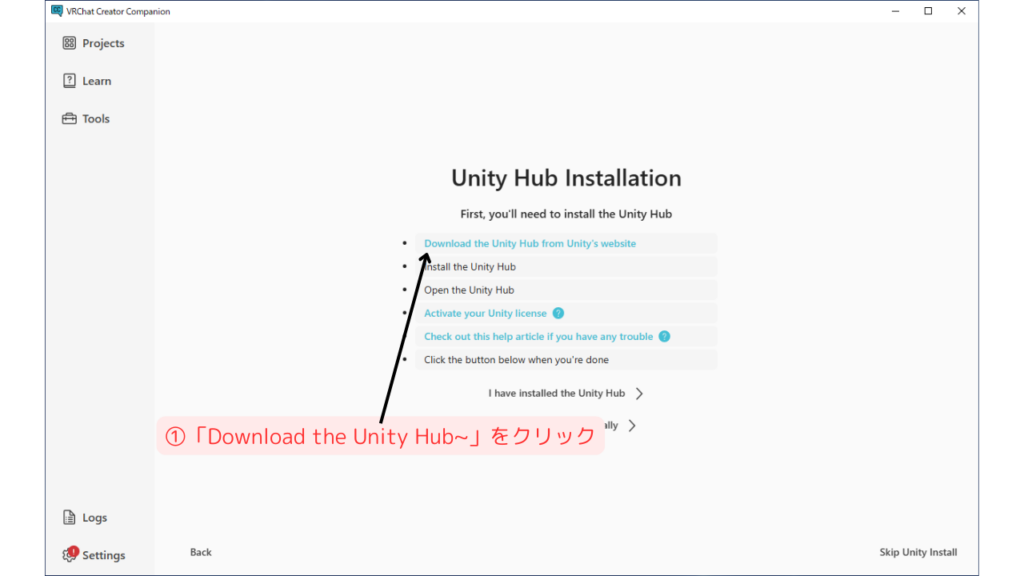
Download the Unity Hub from Unity’s websiteをクリックすると、Unityのウェブサイトに繋がります。
UnityHubのインストーラーを入手しましょう。
UnityHubのインストール
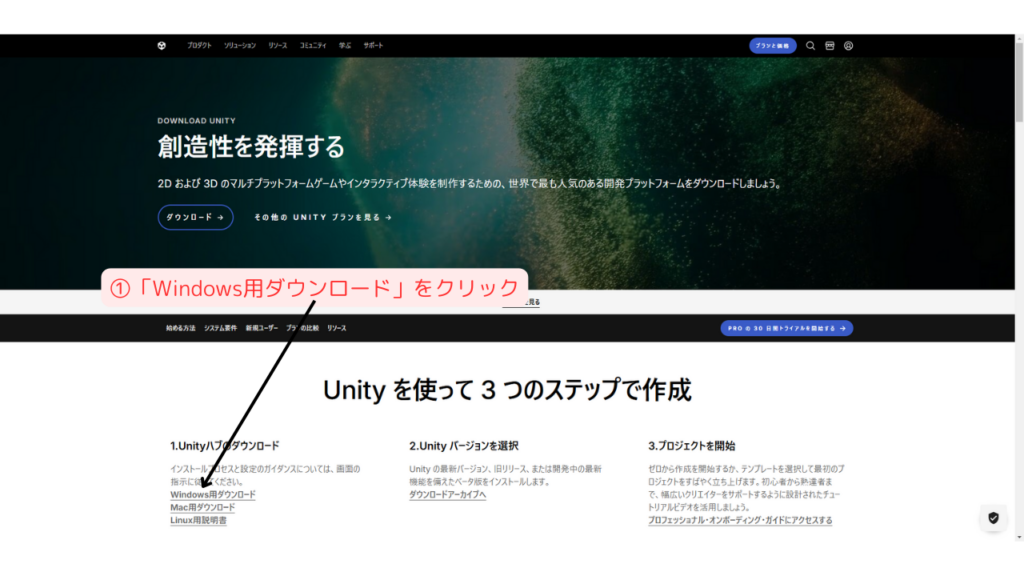
起動すると、インストーラー画面が開かれます。
利用規約に同意して、インストールを進めます。
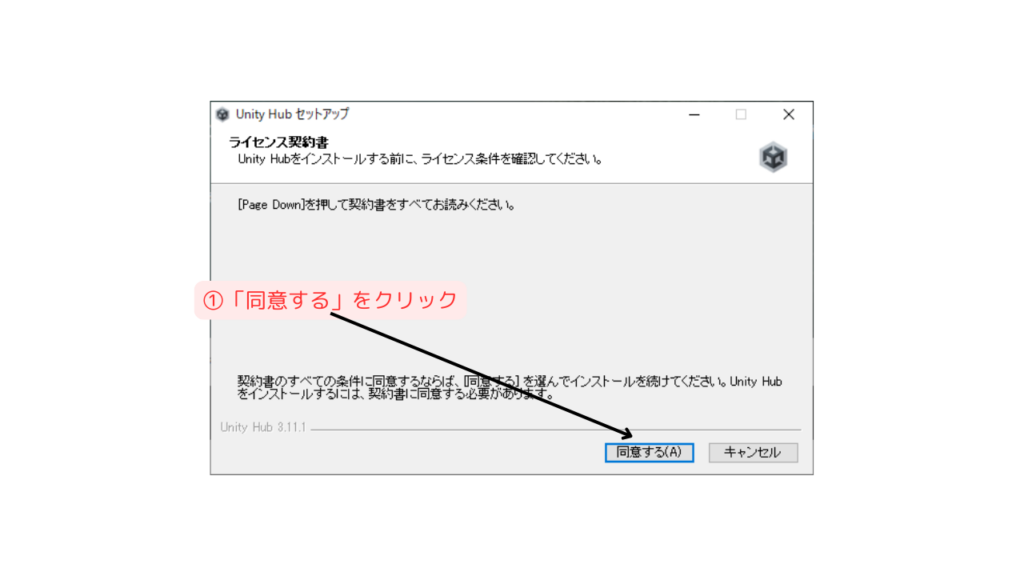
UnityHubをインストールするフォルダを指定します。
特に指定がなければデフォルトのまま「インストール」をクリックし、インストールを開始させます。
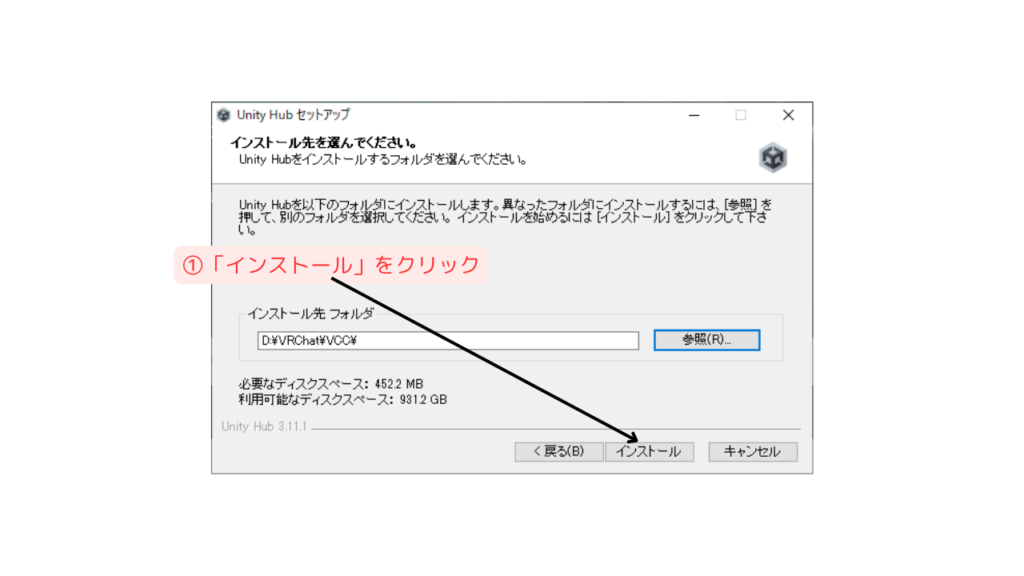
インストールが完了したら、「完了」をクリックし、UnityHubを実行します。
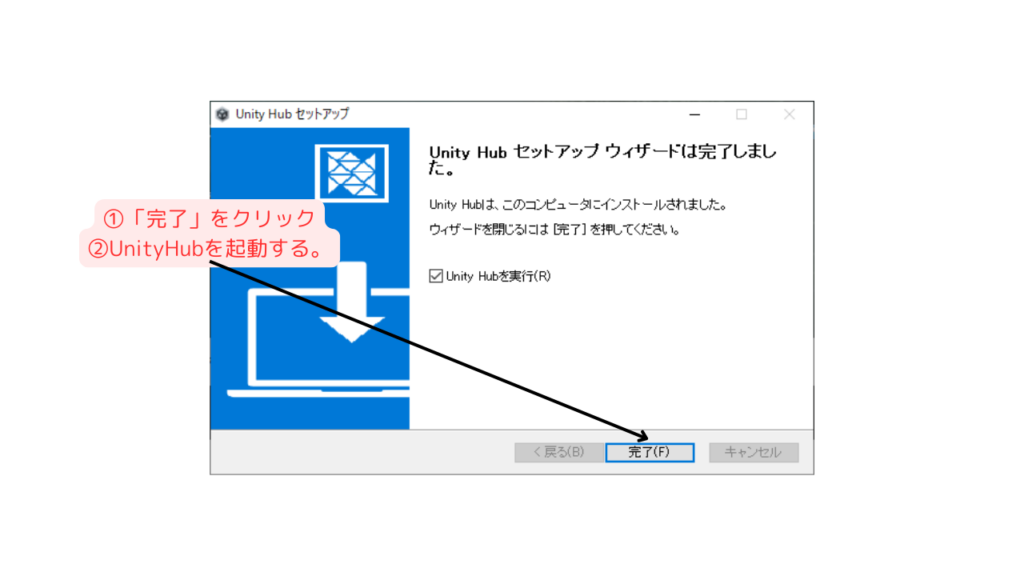
UnityHubを起動すると、ログイン画面が出てくるかと思います。
Unityアカウントを持っていないことがほとんどかと思いますので、「Create account」をクリックし、アカウントを作成します。(無料で作成できます)
その後、「Sign in」をクリックし、先ほど作成したアカウントでログインします。
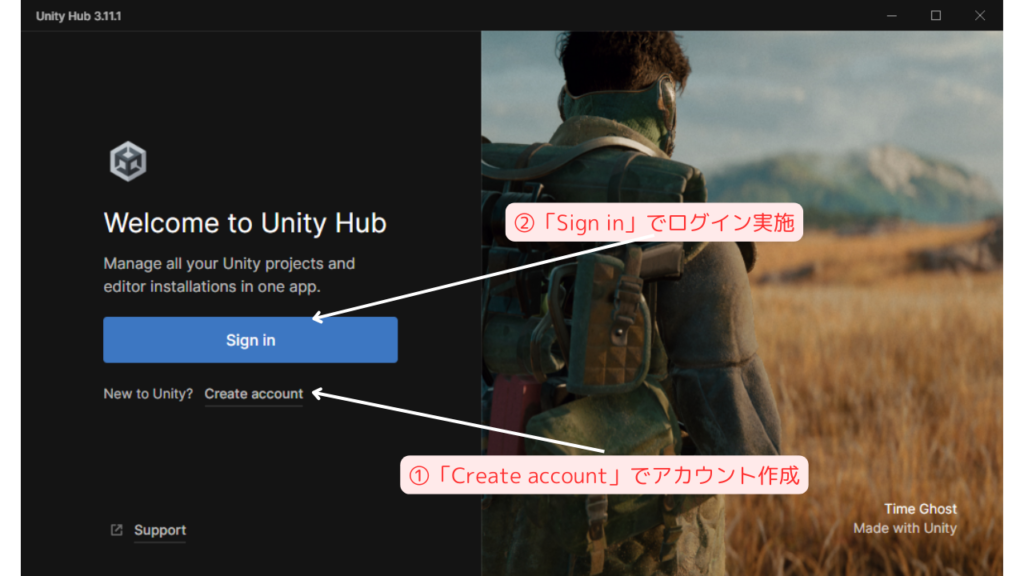
無事ログインすると最新版のUnityをインストールするか確認があります。
今回インストールを行う、Unityのバージョンとは異なるため必ず「Skip installation」を選択します。
このバージョンのUnityをインストールするとVCCが動作しないため注意してください!
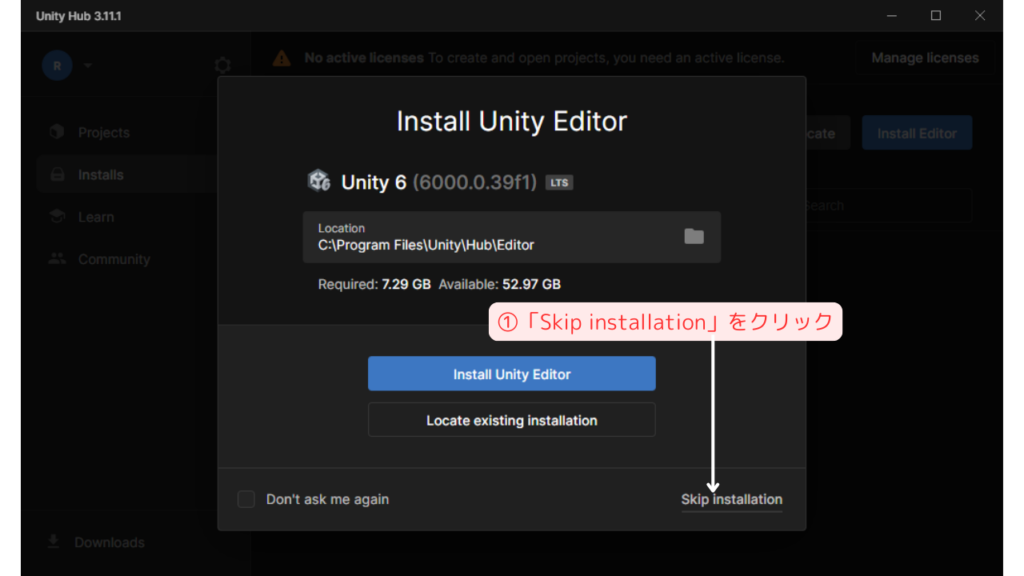
続けて、Personalアカウントの利用規約について確認があります。
個人利用の場合は問題ないため、「Agree」を選択し同意します。
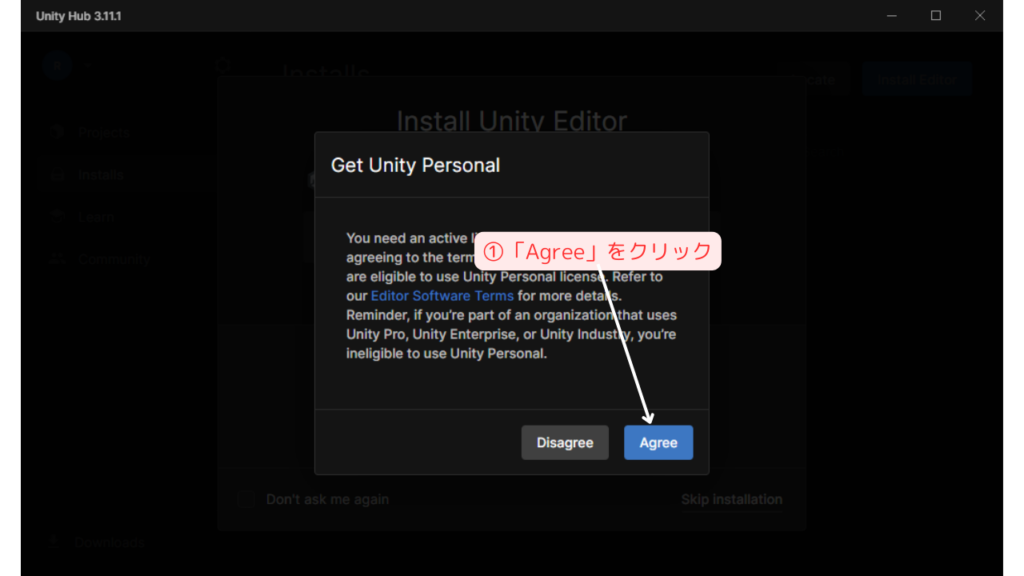
Unityのインストール
UnityHubの準備が出来たらいよいよ、Unityのインストールです。
以下のページから今回インストールするUnityのバージョンをインストールします。
下記のページにアクセスします。
Unity 2022.3.22のインストールページ
https://unity.com/ja/releases/editor/whats-new/2022.3.22
「INSTALL」をクリックし、Unity 2022.3.22をインストールします。
インストールを開始するとUnityHubで開くか確認があるので「UnityHubを開く」をクリックします。
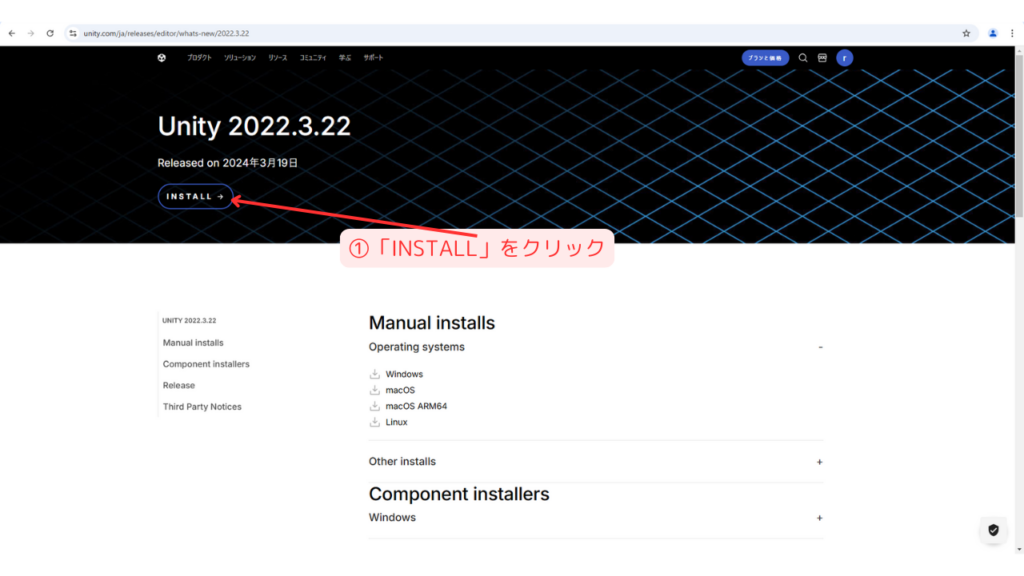
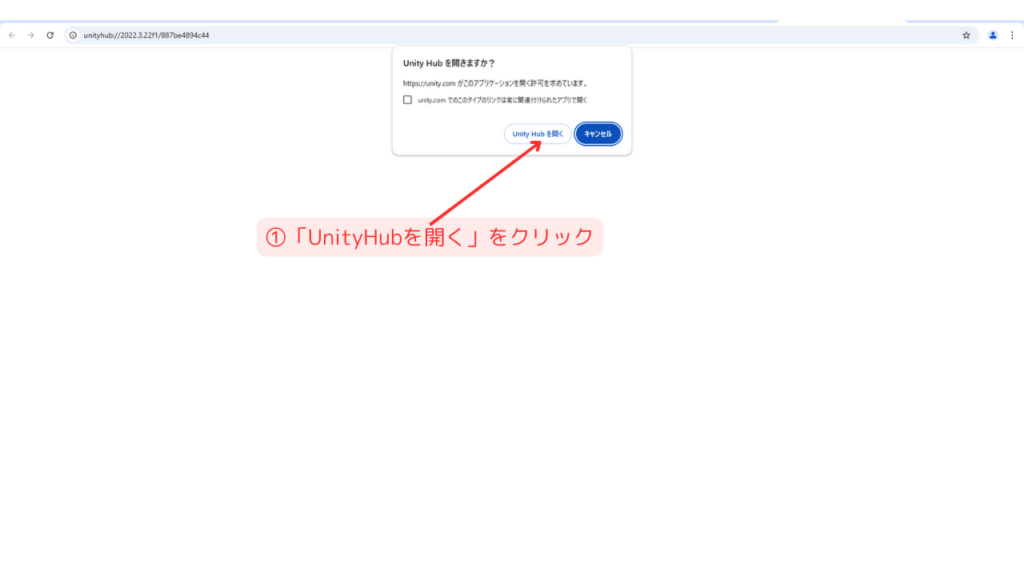
UnityHubが開かれるとインストールする物の確認がありますので、「Continue」を押し次に進めます。
その後、最終確認があるので利用規約同意にチェックを入れ、インストールを開始します。
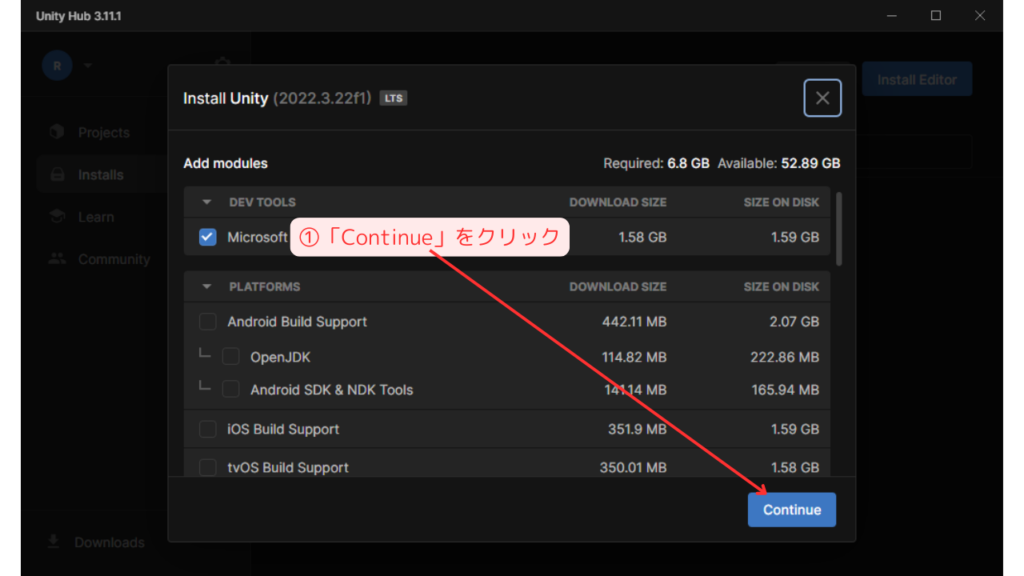
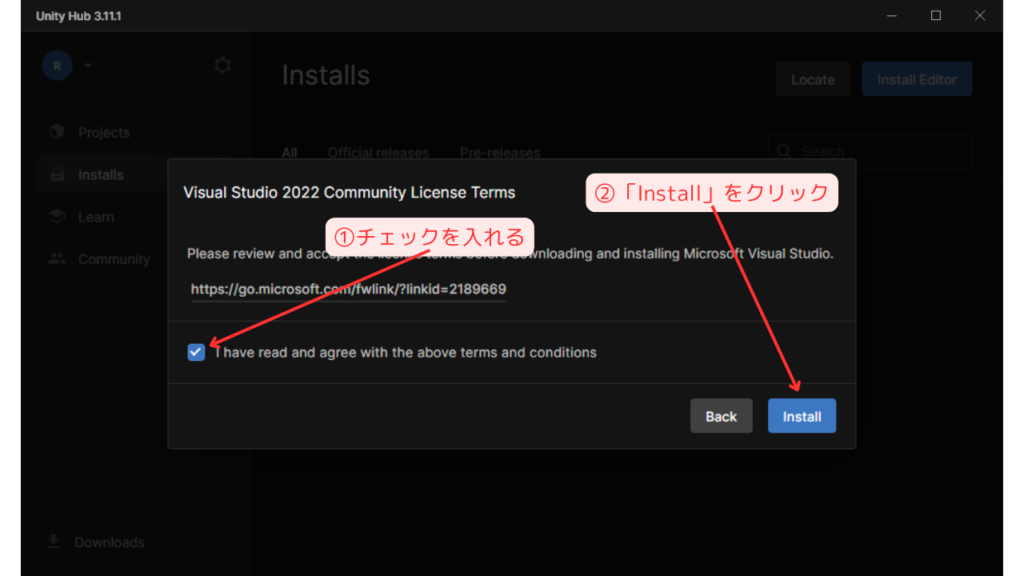
インストール完了後
インストール完了後、「I have installed the Unity Hub」をクリックすると、
UnityHubと対応版のUnityバージョンが入っているか確認され問題なければVCCが利用可能になります!
Unityをインストールし終わった状態でもUnityインストール画面になることもあるようですが、
インストール済であればこの画面の先で指示に従うことで使用可能となるようです。
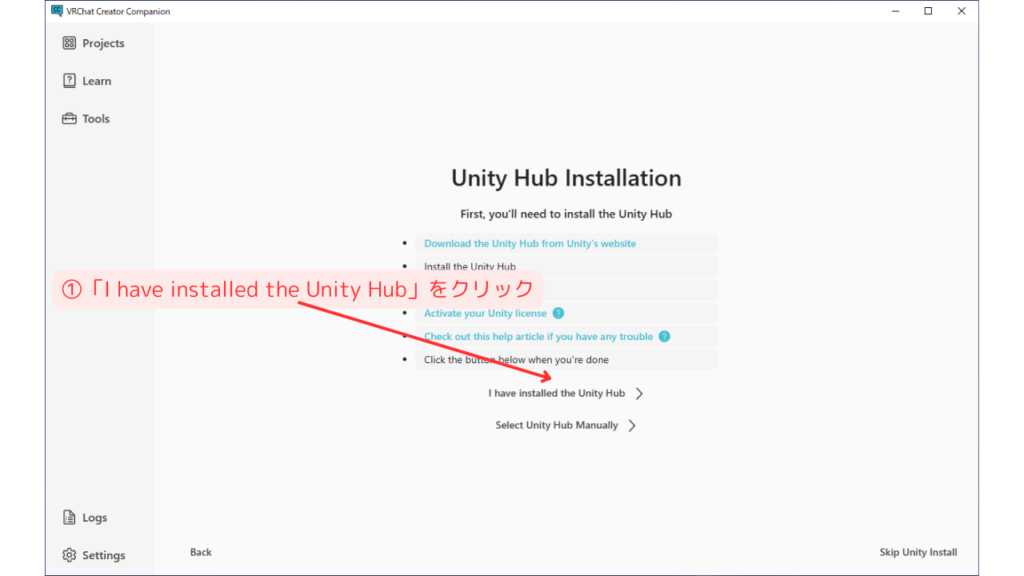
終わりに
今回はVCC構築手順でした!
次回は、モデルカスタマイズのためのプロジェクト作成についてお伝えします!
